MSI Optix MPG27CQ
Deze monitor is een van de allermooiste die ik heb mogen testen. Hij heeft meer toeters en bellen dan een voertuig van Johan Vlemmix, maar dat mag ook wel. Er zit RGB overal, lage latency, hoge framerates en gamer-ondersteuning met GameSense, crosshairs en beeldconfiguratie. Dit is voor degenen die elke functionaliteit onder de zon in één keer binnen handbereik willen hebben.
Montage
Zoals je wel gewend bent van de Ikea komt ook deze monitor in losse onderdelen. Gelukkig is de montage nog simpeler dan het in elkaar zetten van een Billy-boekenkast. Alleen bij het aansluiten van de monitorkabels overzicht mistte ik wat ruimte aan de achterkant. Ondanks dat er een mooie inkeping is gemaakt om de kabels verticaal in te prikken, vond ik ze wat lastig te bereiken. Dit doe je als het goed is maar één keer, dus dat is geen groot struikelblok. Ook had ik moeite met het instellen van de inputbron. Later ondervond ik dat je dit kunt kiezen met een palletje aan de achterkant, maar de monitor herkent dus niet automatisch waar een signaal vandaan komt. Dit heeft waarschijnlijk te maken met de Picture-in-Picture (PIP) functionaliteit, maar daar kom ik nog op terug.
Aansluiten met kabels
Aan de zijkant van het scherm zitten een koptelefoonuitgang, een microfooningang en twee keer USB 3.1. Deze veel gebruikte poorten zijn zo makkelijk te gebruiken. Onderaan de achterkant zijn de aansluitingen voor beeld, die bestaan uit twee keer HDMI en een DisplayPort. Daarnaast is er ook een audio-combo aansluiting en een USB-B 3.1 aansluiting. Deze laatste is een trapeziumvormige USB, die vaak wordt gebruikt voor printers. Je moet die kabel aansluiten met een USB 3.0 uitgang aan de achterkant van je pc (die blauwe USB-poort). Je hebt deze extra kabel nodig voor SteelSeries Gamesense en je OSD menu. Ik had het reeds geprobeerd met een ‘gewone USB’ aan de achterkant en een USB 3.0 aan de voorkant, maar toen wilde mijn pc niet eens opstarten.
Beeldscherm
De Optix MPG 27CQ heeft een resolutie van 2560 x 1440. Er is trouwens ook een full HD-model. Het voordeel van de 1440p-versie is natuurlijk meer pixels en daardoor een scherper beeld. Dit maakt het voor je grafische kaart wel iets zwaarder om aan te sturen, maar een gamer die een monitor in deze prijsklasse uitzoekt heeft vast een recente videokaart. De hoogte-breedte verhouding is dat wat je al gewend bent (16:9). Er zijn dus geen vervelende zwarte balken als je een YouTube-filmpje kijkt. De Optix is een curved scherm wat als voordeel heeft, dat je blik automatisch ook meer in het beeld wordt getrokken.
Groot en snel
Optix haalt een verversingssnelheid van 144 hertz en dat heb ik kunnen verifiëren. Let erop bij het testen van je framerate dat deze ook daadwerkelijk is gewijzigd. Het feit dat de monitor het aankan, betekent niet dat Windows automatisch de framerate aanpast. Dit heb ik reeds eerder aangehaald, maar het kan geen kwaad het nogmaals te benadrukken. Je kan je framerate makkelijk checken met deze website. Er is een Picture in Picture (PiP)- functie, waarmee je een tweede scherm kunt weergeven. In het menu kun je de grootte van het 2e scherm aangeven en waar dit wordt getoond. Je kan ook twee schermen naast elkaar weergeven met Picture By Picture (PBP), maar dan heb je twee grote zwarte balken boven en onder het beeld.
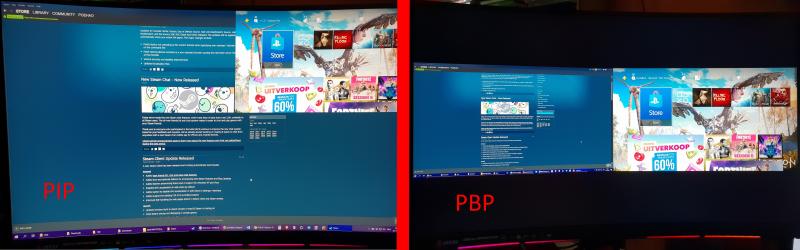
Picture in Picture (PiP) en Picture By Picture (PBP)
SteelSeries GameSense
Met SteelSeries GameSense kun je informatie van programma’s en games met RGB laten weergeven. Dit wordt tot nu toe toegepast in toetsenborden, laptops zoals Camo Squad, muizen en koptelefoons. Dat een monitor GameSense heeft, is dus een nieuw concept. Bij het instellen van GameSense wordt op de infopagina de monitor nog niet weergegeven. Ik kan wel meteen melden dat GameSense op een monitor veel nuttiger is dan alle andere hardware toepassingen.
Als je het programma SteelSeries Engine werkend hebt, dan is het voor RGB-freaks een adembenemend fenomeen. Je kan alles en meer instellen voor je scherm. Je hebt ook aparte menu’s voor de verschillende ondersteunde games. De mate van pietepeuterig micromanagen dat je hier kunt toepassen gaat alle perken te buiten. Je kan ook andere apparatuur met RGB die Mystic Light ondersteunen, aansturen met GameSense. Denk hiervoor bijvoorbeeld aan randapparatuur van Corsair en G.Skill, geheugen van Kingston en LED-strips van Phanteks, BitFenix en SilverStone.

GameSense instellen
Optix heeft 5 rgb zones onder het scherm en iedere zone bestaat uit acht delen. Je kan per deel instellen wat dit weer moet geven. In theorie zijn dat dus 40 (8 x 5) parameters om in te stellen. Dat is voor veel games overbodig, maar het kan wel. Dit is daarentegen wel weer handig om bij te houden wie in Discord tegen je aan het praten is. Je kan tien gebruikers een eigen kleurtje en positie geven. Daarnaast zijn er nog legio zaken te activeren, zoals wanneer iemand een bericht stuurt, iemand bij je kanaal komt of juist weer weggaat en ga zo maar door. Hier geldt net als voor de hele RGB-trend: we doen het omdat het kan. Als je dus de linkerkant (20 delen) voor ammunitie wilt gebruiken en de rest voor je gezondheid, geen enkel probleem.
Gek genoeg kun je ook zaken aan de achterkant instellen (2 complete zones). Er zijn weinig gamers die hier iets aan hebben. Maar stel je voor dat je met iemand anders gamet die tegenover je zit, dat kan de monitor met kleuren aangeven dat jouw gezondheid laag is. Dat betekent natuurlijk wel dat die ander naar je monitor moet kijken. Uiteraard is het makkelijker om het even door je headset te roepen. Laten we wel wezen: er zijn zeer weinig gevallen waarin je de zones aan de achterkant nuttig kunt gebruiken. Aan de andere kant: er zitten led-lampjes en als je het kunt ondersteunen met GameSense, waarom zou je het dan niet doen?

GameSense in de praktijk
Om alles goed te laten werken moet GameSense rechten hebben om te schrijven in de folder waar je programma of game geïnstalleerd staat. Als je GameSense opstart met administrator-rechten, dan weet je zeker dat dit werkt. De games die ik kan instellen zijn CSGO, Dota 2, Minecraft en Utopia 9. Nou, voor CSGO is het een uitkomst. Ik heb 3 zones ingesteld als mijn levensbalk. Je hoeft met je blik niet meer helemaal naar de hoek te gaan, maar een snelle blik naar de kleur geeft je alle info. Ook kun je zo sneller zien hoeveel ammunitie je nog hebt. Dit is zoveel beter dan GameSense op je toetsenbord. Mocht de CSGO-scene deze monitoren gaan gebruiken, dan worden ze denk ik snel de officieuze standaard voor de ambitieuze teams. In Dota 2 begint GameSense niet te werken aan de start van de game, maar pas wanneer de minions gaan lopen. Helaas zijn mijn Dota 2-vaardigheden niet optimaal. GameSense is dan behoorlijk deprimerend om te zien, maar het werkt als een tierelier. Je gaat niet beter spelen van deze innovatie, je krijgt alleen de game-informatie overzichtelijker te zien.
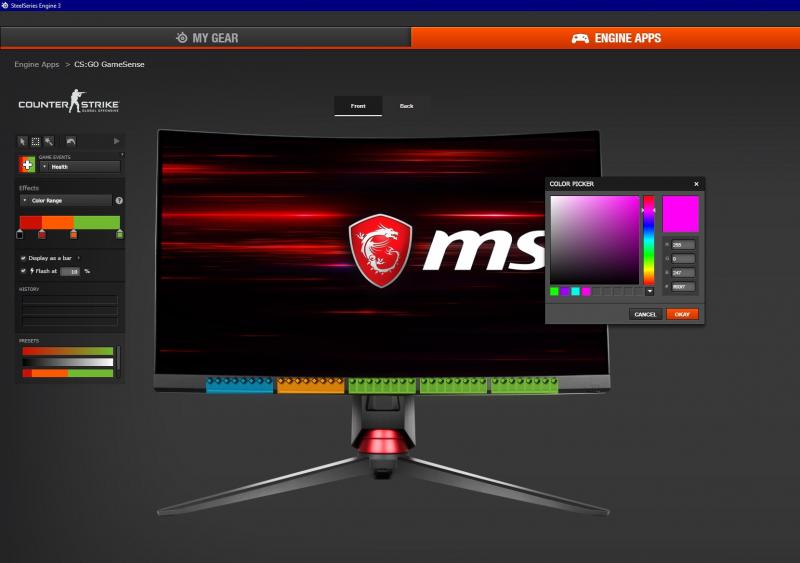
Mijn CSGO - opzet met GameSense
Je kan ook zelf iets programmeren voor GameSense om het te laten werken op andere games. Volgens SteelSeries is dit erg gemakkelijk, maar ik heb mijn twijfels. Als dit zo makkelijk is, waarom wordt dit dan niet meer gedaan? Ik heb online geen werkende mod gevonden voor games buiten de officieel ondersteunde om. Dat ik geen mod heb kunnen vinden voor Skyrim zegt m.i. veel. MSI geeft toe dat het aantal ondersteunde programma’s te laag is en dat dit verbeterd moet worden. Mocht je zelf handig zijn met JSON, dan kun je hier alles vinden om aam de slag te gaan met je eigen mod.
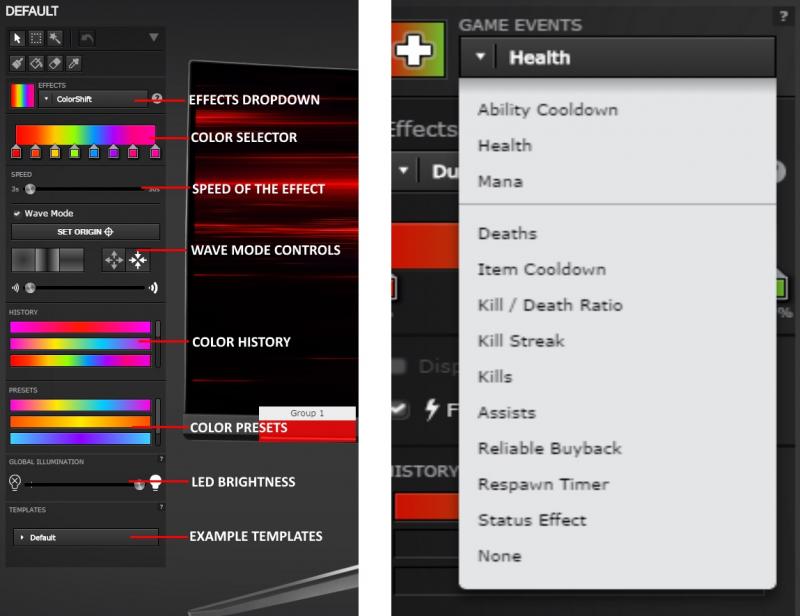
Verschillende instellingsmogelijkheden GameSense voor o.a. Dota 2
Uitgebreid menu
Het palletje (een soort joystick) voor het menu achter het scherm is handig. Je kunt met een tikje in een richting snel je favoriete instelling kiezen: input selecteren, alarm instellen, helderheid, PiP of PBP, verversingsfrequentie, Game Mode waarmee je kleuren voor rts, fps, rpg racing en user selecteert en je cross hair als je dat zou willen. Je kan al deze opties onder een van de vier richtingen instellen. Door het palletje in te drukken open je het volledige menu. Onder het kopje Professional staan de functionaliteiten als eye saver, HDCR (contrast ratio), anti motion blur en de Pro Mode. Bij Gaming zien we de Anti Motion Blur terug, maar ook opties als het verlagen van de responstijd. Bij deze opties wordt de helderheid van het beeld wel lager. Je kan, naast de eerder genoemde Game Mode, de verversfrequentie laten weergeven, het zwart-gehalte aanpassen, het scherm instellen op zero latency, een alarmklok activeren, je favoriete crosshair – ontwerp kiezen in rood of grijs en FreeSync activeren. Verder zijn er de instellingen die je mag verwachten: taal, hoe lang het menu in beeld blijft, de mate van doorzichtigheid van het menu, enzovoorts.
Ook via Windows
Dit alles kun je besturen met het palletje aan de achterkant van het scherm. Misschien vind je dit niet erg handig en daarom is er ook een programmaatje waarmee je het menu gewoon via Windows kunt bedienen. Gemak dient de gamer. Je kan hier ook profielen aanmaken om deze te koppelen aan programma’s. Als jij dus Photoshop opstart, dan stelt de monitor zich daarop in. Speel je daarna CSGO, dan is je scherm ook daarvoor optimaal. Er zijn ook hotkeys naar wens in te stellen. Om alle fratsen te bekijken is er een helder filmpje met een overzicht.
Mooi voor monteren
Voor mij is de Optix echt een premium scherm. Ik heb het niet erg veel gebruikt om mee te gamen, maar er juist filmpjes mee gemonteerd. Dat gaat een stuk sneller dan met mijn eigen full HD-monitoren. Dit komt doordat ik nu veel meer pixels heb, het beeld helderder is en de kleuren beter worden weergeven. Ik kan dus sneller een overgang vinden, selecteren en een effect invoegen. Ook is mijn voorbeeldscherm net een slag groter, zodat ik beter kan zien waar ik juist iets meer kan inzoomen of uitzoomen.
Conclusie
De Optix geeft je overkill van de overkill. Je krijgt erg veel opties in je schoot geworpen en het is allemaal heel makkelijk te bedienen. De enige minpuntjes die ik tegenkwam zijn niet groot genoeg om je te laten twijfelen. Ik vond het aansluiten van Optix met de USB-C de grootste uitdaging, omdat ik niet wist wat ik fout deed. Verder kun je beargumenteren dat er weinig games en software werken met GameSense. De Optix MPG 27CQ is op het moment verkrijgbaar vanaf €599,-. Ben je een gamer die van RGB houdt, graag van alle gemakken voorzien is, af en toe ook professioneel met een monitor bezig is, een mooi strak scherm wil met een fenomenale responstijd en voor wie geld geen probleem is, dan is deze Optix een hele valide optie. Voor de meeste fans is Optix nog buiten bereik, maar hopelijk gaat de prijs snel naar beneden (of juist hun budget omhoog).


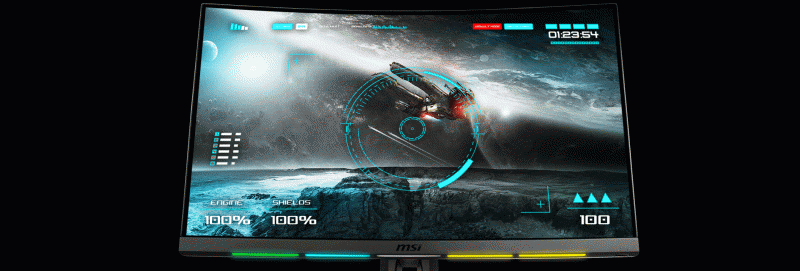
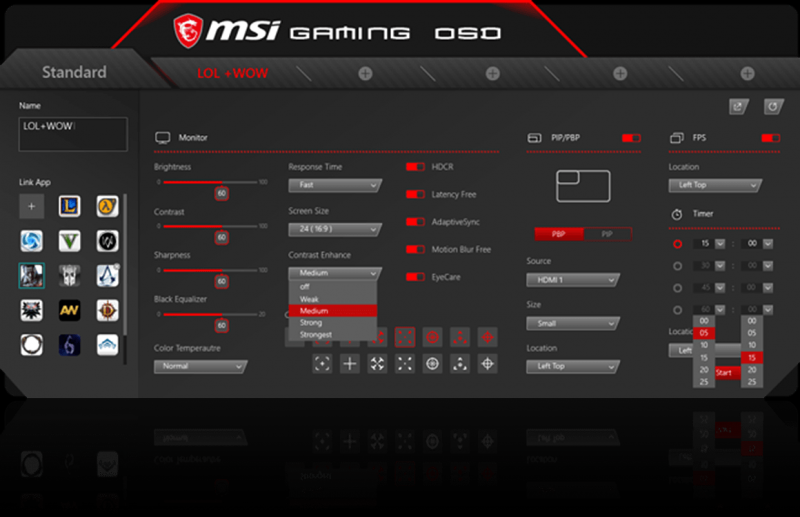
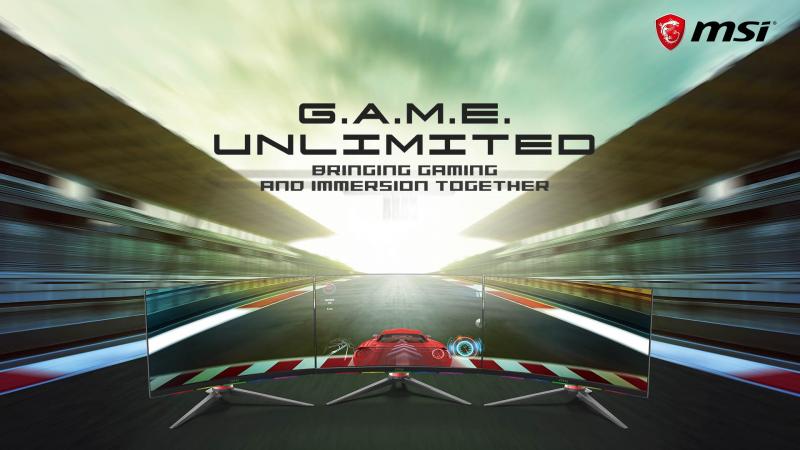







Wel veel toeters en bellen geloof ik
Ik heb groter scherm
Om te kunnen reageren moet je zijn ingelogd op FOK.nl. Als je nog geen account hebt kun je gratis een FOK!account aanmaken